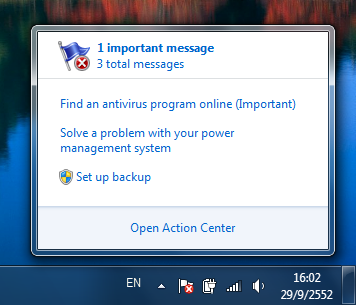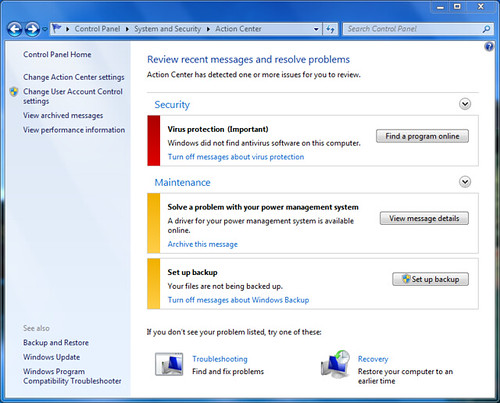Control Panel xp
การเข้า Control Panel1. การเข้าโปรแกรม ให้คลิกปุ่ม Start
2. คลิก Control Panel
หน้าตา Control Panel ใน Windows XP
หน้าจอ Control Panel ใน Windows XP สามารถแสดงได้ 2 แบบ คือ
1. หน้าจอแบบ Classic View
2. หน้าจอแบบ Category View
3. คลิกที่ Switch to .... เพื่อสลับหน้าจอ
รายละเอียดไอคอนใน Control Panel
1. Accessibility Options ปรับแต่งการใช้งานสำหรับผู้มีปัญหาด้านร่างกาย
2. Add Hardware ติดตั้งไดรเวอร์ให้กับอุปกรณ์บางชิ้นที่มีปัญหาติดตั้งไม่ได้
3. Add or Remove Programs ติดตั้งหรือถอดโปรแกรมออกจากเครื่อง
4. Administrative Tools การปรับแต่งขั้นสูงสำหรับผู้ดูแลระบบ
5. Automatic Updates โปรแกรมช่วยอัพเดทโปรแกรม Window XP
6. Clear Type Tuning ปรับแต่งการแสดงตัวหนังสือที่ช่วยให้มองเห็นชัดสำหรับการแสดงผล บนจอ LCD, Pocket PC เพื่อความง่ายในการอ่านข้อความ
7. Date and Time ปรับแต่งเกี่ยวกับวันที่และเวลาถ้าไม่ตรง
8. Display ปรับแต่งหน้าตาของ Windows
9. Folder Options ปรับแต่งเกี่ยวกับโฟลเดอร์
10. Fonts ติดตั้งหรือลบแบบตัวหนังสือ
11. Mouse ปรับแต่งการทำงานของเมาส์
12. Printer and Faxes ติดตั้ง ลบ ปรับแต่งเครื่องพิมพ์ และโปรแกรมรับส่งแฟ็กซ์
13. Network Connections กำหนดเกี่ยวกับระบบเน็ตเวิร์ค สร้างระบบเน็ตเวิร์ค
14. Phone and Modem ปรับแต่งเกี่ยวกับการโทรศัพท์ในคอมพิวเตอร์ผ่านโมเด็ม ติดตั้งและ กำหนดการทำงานของโมเด็ม
15. Power Options กำหนดเกี่ยวกับระบบใช้พลังงานไฟฟ้าในคอมพิวเตอร์
16. Regional and Language ปรับแต่งหน่วยวัด เงินตรา รูปแบบของวันที่และเวลา
17. Scanner and Cameras ติดตั้งไดรเวอร์สำหรับแสกนเนอร์และกล้องดิจิตอล
18. Scheduled Tasks โปรแกรมกำหนดตารางเวลาทำงาน เช่น ให้จัดเรียงข้อมูลในวันพุธ
19. CMI Audio Config กำหนดเกี่ยวกับการ์ดเสียง เป็นยี่ห้อเฉพาะเครื่องของผู้เขียน
20. Sounds and Audio Devices กำหนดเกี่ยวกับเสียงให้กับการคลิกเมาส์ที่ส่วนต่างๆ ต้องการ ให้มีเสียงแบบใด และกำหนดเกี่ยวกับการ์ดเสียงที่ใช้ในเครื่อง
21. Speech กำหนดการแปลงข้อความเป็นเสียง
22. Game Controllers ติดตั้งจอยสติ๊ก หรืออุปกรณ์สำหรับเล่นเกม
23. System ปรับแต่ง ข้อมูลเกี่ยวกับระบบคอมพิวเตอร์ ติดตั้ง ลบไดรเวอร์ของอุปกรณ์ต่างๆ กำหนดเกี่ยวกับหน่วยความจำในเครื่อง
24. Taskbar and Start Menu ปรับแต่งทาสก์บาร์และสตาร์ตเมนู
25. User Accounts เพิ่ม ลบ กำหนดเกี่ยวกับรายชื่อผู้ใช้เครื่อง
26. Internet Options ปรับแต่งเกี่ยวกับการใช้งานอินเตอร์เน็ต
27. Keyboard ปรับแต่งเกี่ยวกับแป้นพิมพ์
อุปกรณ์ที่อยู่ภายในเครื่อง ซึ่งอาจจะเป็นโมเด็ม การ์ดเสียง ฯลฯ สามารถดูรายละเอียดหรือดูว่า ในเครื่องนั้นๆ มีอุปกรณ์อะไรบ้าง ยี่ห้อและรุ่นไหน
1. ดับเบิ้ลคลิกไอคอน System
2. จะปรากฏกรอบข้อความ System Properties
3. ให้คลิกแท็ป Hardware คลิกปุ่ม Device Manager
4. คลิกปุ่ม บวก หน้าหัวข้อ ชื่ออุปกรณ์ต่างๆ เช่น Display adapters ก็จะปรากฏรายละเอียด เกี่ยวกับการ์ดจอที่ใช้อยู่ ในตัวอย่างเป็นของ NVIDIA GeForce4 MX 4000
5. ถ้าคลิกปุ่ม ลบ ด้านหน้า จะเป็นการซ่อนรายละเอียดไว้
6. แต่ถ้าดับเบิ้ลคลิกที่ชื่ออุปกรณ์นั้นๆ ก็จะปรากฏกรอบข้อความแสดงข้อมูลเพิ่มเติม
7. รายละเอียดบางส่วนเกี่ยวกับคอมพิวเตอร์เครื่องนี้
- ติดตั้งฮาร์ดดิสก์ 2 ตัว ยี่ห้อ Hitachi และ Maxtor
- การ์ดจอยี่ห้อ NVIDIA รุ่น GeForce4 MX 4000
- DVD Rom Drive เป็นยี่ห้อ LITE-ON
- ใช้กล้องเว็บแคม ยี่ห้อ D-Link ความละเอียดระดับ VGA
- จอภาพเป็นยี่ห้อ IBM รุ่น 6546
- VIA Rhine II.. เป็นการ์ดแลนแบบออนบอร์ด
- C-Media AC97 เป็นไดรเวอร์ของการ์ดเสียง
Fonts หรือรูปแบบของตัวอักษร สามารถเพิ่มหรือลบได้ โดยเฉพาะท่านใดที่ทำงานด้านศิลปะ ออกแบบ อาจหาตัวหนังสือหรือ Fonts สวยๆ มาติดตั้งลงในเครื่อง แต่ถ้ามี แบบตัวหนังสือในเครื่องมาก เกินไป ก็ส่งผลให้เครื่องทำงานช้าได้เหมือนกันนอกจากนี้ การใช้โปรแกรมจากต่างประเทศบางตัว เช่น Photoshop เวอร์ชัน 5-6-7 และ CS จะมีปัญหากับภาษาไทย ไม่สามารถพิมพ์ภาษาไทยได้ จึงต้องติดตั้ง ฟอนต์ (Font) หรือแบบตัวหนังสือที่ออกแบบมาเป็นพิเศษ เพื่อใช้กับโปรแกรมเหล่านี้โดยเฉพาะ
รายชื่อแบบตัวหนังสืออาจแบ่งเป็น 2 กลุ่ม
1. แบบตัวหนังสือที่สามารถใช้งานกับภาษาไทยได้ เช่น ที่ลงท้ายด้วย UPC ส่วน
2. แบบอื่นๆ ที่เหลือจะใช้กับภาษาอังกฤษ พิมพ์ข้อความภาษาไทยไม่ได้
การติดตั้งแบบตัวหนังสือ
1. เมื่อดับเบิ้ลคลิกไอคอน Fonts ใน Control Panel ก็จะพบกับรายชื่อ Fonts มากมายหลายแบบ เช่น AngsanaUPC, Arial Bold ฯลฯ
2. ถ้าต้องการติดตั้ง Fonts เพิ่มเติมให้คลิกเมนู File>>Install New Font
3. ในกรอบข้อความที่ปรากฏขึ้นมาให้คลิกเลือกไดรว์ เช่นไดรว์ D: คลิกเลือกโฟลเดอร์ที่ได้เก็บไฟล์ Fonts เอาไว้
4. รายชื่อ Fonts จะปรากฏเข้ามาในช่อง List of Fonts ด้านบน
5. การเลือกแบบตัวหนังสือ ถ้าต้องการทั้งหมด ให้คลิกปุ่ม Select All แล้วคลิกปุ่ม OK ถ้าต้อง การเพียงบางตัวสามารถเลือกโดยใช้ปุ่ม Ctrl หรือปุ่ม Shift ช่วยในการเลือก เสร็จแล้วคลิกปุ่ม OK
6. แบบตัวหนังสือก็จะถูกติดตั้งลงเครื่อง มีรายชื่อแบบตัวหนังสือเพิ่มเข้ามา
การลบแบบตัวหนังสือ
1. ให้เลือกชื่อ Fonts ที่ต้องการ อาจเลือกโดยลากเมาส์เป็นเส้นประครอบกลุ่มชื่อ Fonts ที่ต้องการ หรือคลิกเลือกตัวแรกกดปุ่ม Ctrl ค้างไว้ แล้วคลิกเลือกฟอนต์ที่ต้องการ ทั้งหมดก็ได้
2. คลิกเมนู File>>Delete
ถ้ามีปัญหากับภาษาไทย ไม่สามารถใช้ภาษาไทยได้ เพราะในขั้นตอนการติดตั้ง ไม่ได้เลือกติดตั้ง ภาษาไทย ก็สามารถจัดการภายหลังได้
1. ดับเบิ้ลคลิกไอคอน Regional and Language Option
2. คลิกแท็ป Language
3. คลิกติ๊กถูก Install files for....
4. หรือคลิกเลือก Install files for East Asian Language ติดตั้งแบบตัวหนังสือสำหรับใช้งาน ภาษาอื่นๆ เช่น จีน ญี่ปุ่น เกาหลี
5. คลิกปุ่ม OK
การกำหนดเกี่ยวกับแป้นพิมพ์ภาษาไทย
1. เปิดกรอบข้อความ Regional and Language Options อีกครั้ง คลิกแท็ป Language และ คลิกปุ่ม Details ตามลำดับ
2. ในช่อง Installed Services ถ้ายังไม่มีคีย์บอร์ดภาษาไทย ให้คลิกปุ่ม Add จากตัวอย่างมีอยู่แล้ว คือ Thai
3. คลิกเลือก Thai และคีย์บอร์ดแบบ Thai Kedmanee แล้วคลิกปุ่ม OK
4. คลิกปุ่ม Apply
5. คลิกปุ่ม Key Settings กำหนดเกี่ยวกับการสลับภาษา
6. คลิกตัวเลือก Switch between input language แล้วคลิกปุ่ม Change Key Sequence
7. คลิกเลือก Grave Accent ซึ่งเป็นปุ่มที่ใช้สลับภาษาไทย อังกฤษที่ใช้กันเป็นมาตรฐาน
8. คลิกปุ่ม OK เพื่อออก (จากตัวอย่างเป็นค่าที่ดีอยู่แล้ว ไม่ต้องคลิกเลือกแต่อย่างใด)
ยูสเซอร์ (User) เป็นคำศัพท์เรียกผู้ใช้เครื่องคอมพิวเตอร์ ไม่ว่าจะคนเล่นเกม พิมพ์งาน ท่อง อินเตอร์เน็ต ฯลฯ ก็เรียกว่าผู้ใช้หรือยูสเซอร์ คอมพิวเตอร์หนึ่งเครื่อง อาจเป็น ที่บ้านหรือที่ทำงานย่อมต้อง มีผู้ใช้เครื่องหลายคน เพื่อนร่วมงาน พ่อ แม่ อาจเอางานมาทำที่บ้าน พี่พิมพ์รายงานหรือหาข้อมูลใน อินเตอร์เน็ต น้องเล่นเกม ฯลฯ
อะไรจะเกิดขึ้น เมื่อแต่ละคนพยายามปรับแต่ง หน้าจอบ้าง ฯลฯ ตามแต่ความชอบของตัวเอง คงจะดูวุ่นวายไม่น้อย แต่ Windows ได้ถูกออกแบบให้รองรับการใช้งานใน ลักษณะนี้อยู่แล้ว สามารถจัดสรร แบ่งการใช้งานให้กับผู้ใช้แต่ละคนได้ โดยเฉพาะถ้าติดตั้งโปรแกรม Windows XP โดยเลือกระบบไฟล์แบบ NTFS ก็จะสามารถกำหนดการ เข้ารหัสให้กับโฟลเดอร์ที่เก็บข้อมูลของผู้ใช้แต่ละคน ทำให้ไม่มีใครไปวุ่นวาย กับข้อมูลส่วนตัว เพราะข้อมูลถูกเข้ารหัสไว้ ไม่สามารถดูได้
1. จากภาพตัวอย่างในเครื่องนี้ ได้สร้างไว้ 3 รายชื่อ ดังภาพตัวอย่าง
2. เมื่อเปิดเครื่องขึ้นมาจะปรากฏหน้าจอให้ล็อกอินเข้าระบบ ใครจะใช้เครื่องก็คลิกที่รายชื่อผู้ใช้ ของตัวเอง
3. เมื่อเข้าโปรแกรม Windows XP แล้ว ก็จะปรากฏหน้าจอที่ตัวเองได้ตั้งเอาไว้
การสร้างบัญชีรายชื่อผู้ใช้ใน Windows XP
1. ดับเบิ้ลคลิกไอคอน User Accounts
2. ในหน้าจอ Users Accounts ที่ปรากฏขึ้นมา ให้คลิกที่ Create a new account
3. ในช่อง Type a name for the new account ให้พิมพ์ชื่อผู้ใช้ เช่น tong เสร็จแล้วคลิกปุ่ม Next
4. โปรแกรมจะให้เลือกลักษณะของ User ให้คลิกเลือก Limited จำกัดการใช้งาน
4.1 Computer Administrator เป็นผู้ใช้ที่สามารถจัดการกับเครื่องได้ทุกอย่าง การติดตั้ง โปรแกรม ลบไฟล์ จัดการกับรายชื่อผู้ใช้ ผู้ทำหน้าที่นี้อาจเป็นพ่อแม่ เจ้าของบริษัท ผู้ดูระบบคอมพิวเตอร์ ของบริษัท
4.2 Limited เป็นผู้ใช้ที่ถูกจำกัดสิทธิ สามารถทำงานได้เพียงบางอย่างเท่านั้น ผู้ใช้ลักษณะนี้อาจ เป็นพนักงานบริษัท นักเรียน
5. เสร็จแล้วให้คลิกปุ่ม Create Account
6. เมื่อสร้างเสร็จแล้วจะปรากฏรายชื่อผู้ใช้เครื่องชื่อ tong เพิ่มเข้ามา ตอนนี้ tong จะมีสถานะ เป็น Admin ด้วย
7. สร้างยูสเซอร์เพิ่มตามจำนวนคนที่ต้องการ โดยคลิกปุ่ม Create a new account
8. กำหนดให้เป็นผู้ใช้แบบ Limited ให้ tong เป็น Admin คนเดียวก็พอ แล้วนำรายชื่อเหล่านี้ ไปแจกจ่ายให้สมาชิกที่ใช้งานเครื่องนั้นๆ
9. รายชื่อที่เป็น Administrator จะเป็นผู้มีอำนาจมากที่สุดในเครื่องนั้นๆ สามารถลบหรือแก้ไข ข้อมูลผู้ใช้คนอื่นได้ จากตัวอย่างจะมี 2 รายชื่อคือ Administrator และ Tong ในการใช้งานถ้าคุณเป็น เจ้าของเครื่อง เป็นผู้ดูแลเครื่อง ก็ให้ใช้ 2 ชื่อนี้ นำชื่อผู้ใช้ที่เป็นแบบ Limited Account ไปแจกจ่ายสมาชิก
10. ส่วน Guest เป็นเหมือนแขก หรือใครก็ตามที่อนุญาตให้ใช้งานเครื่องได้เพียงบางส่วนเท่านั้น น้อยกว่าผู้ใช้แบบLimited Account
Tips
ในการสร้างรายชื่อผู้ใช้ คอมพิวเตอร์ 1 เครื่องอาจกำหนดให้มีผู้ใช้ที่เป็น Computer Administrator เพียง 1-2 ชื่อก็พอ เผื่อสำรองกรณีลืมรหัสผ่าน ที่เหลือให้เป็นผู้ใช้ แบบLimited
แก้ไขรายละเอียดเกี่ยวกับรายชื่อผู้ใช้
ในหน้าจอ Users Accounts จะแบ่งเป็น 2 ส่วน Pick a task เป็นส่วนให้เลือกการทำงาน or pick an account to change เป็นรายชื่อผู้ใช้ ซึ่งสามารถแก้ไขข้อมูลบางอย่าง เกี่ยวกับผู้ใช้แต่ละชื่อได้
เรียกใช้งานคำสั่งแก้ไขรายชื่อ
1. คลิกรายชื่อผู้ใช้ที่ต้องการแก้ไข เช่น James
2. จะปรากฏหน้าจอใหม่ โดยมีตัวเลือกให้ทำการแก้ไขราย ละเอียดต่างๆ เช่น แก้ไขชื่อ รหัสผ่าน
- Change the name เป็นตัวเลือกถ้าต้องการเปลี่ยนชื่อ เช่น เปลี่ยนจาก Tong เป็นชื่ออื่น
- Create a password เป็นตัวเลือกให้สร้างรหัสผ่าน เมื่อคลิกรายชื่อผู้ใช้ชื่อ Dang ก็ต้องพิมพ์ รหัสผ่านด้วย จึงจะเข้าไปใช้งาน Windows XP ได้
- Change the picture เป็นตัวเลือกให้เปลี่ยนรูปแทนรายชื่อผู้ใช้ ถ้ามีรูปของตัวเองอยู่ในเครื่อง ก็สามารถนำรูปมาแสดงบนหน้าจอได้
- Change the account type เป็นตัวเลือกให้เปลี่ยนลักษณะของบัญชีผู้ใช้ระหว่าง Computer Administrator และ Limited
- Delete the account ลบชื่อผู้ใช้นั้นๆ ออกไป
ในการแก้ไข อาจแก้ไขรายละเอียด เพียงรหัสผ่าน (Password) และรูปก็พอแล้ว
การสร้างรหัสผ่านให้กับผู้ใช้แต่ละคน
จะเป็นการสร้างรหัสผ่านให้กับผู้ใช้แต่ละคน เราต้องจดรหัสผ่านไว้ด้วย กันลืม
1. คลิกเลือกชื่อผู้ใช้
2. ให้คลิกเลือก Create a password
3. พิมพ์รหัสผ่านในช่อง Type a new password และ Type the new password again to confirm พิมพ์เหมือนกันทั้งสองช่อง
4. ช่องที่ 3 พิมพ์ข้อความอะไรก็ได้ ที่เมื่อได้เห็นข้อความนี้จะช่วยให้นึกออกว่า ตั้งรหัสผ่านไว้ว่า อย่างไร
5. คลิกปุ่ม Create Password
การเปลี่ยนภาพแทนตัวผู้ใช้
ปกติอาจให้ผู้ใช้แต่ละคน เปลี่ยนเอง หรือเราจะเปลี่ยนให้เลยก็ได้
1. คลิกเลือกชื่อผู้ใช้
2. ให้คลิก Change the picture
3. คลิกเลือกภาพตามต้องการ
4. หรือคลิกปุ่ม Browse for ... เพื่อไปเลือกภาพอื่นๆ
5. คลิกเลือกภาพแล้วคลิกปุ่ม Open
6. คลิกปุ่ม Back กลับหน้าจอหลัก
กำหนดให้แสดงหน้าจอให้เลือกชื่อผู้ใช้เมื่อเปิดเครื่อง
เป็นการกำหนดให้ Windows แสดงรายชื่อผู้ใช้ให้คลิกเลือก
1. ใน Control Panel ดับเบิ้ลคลิกไอคอน User Account 2
2. คลิกติ๊กถูก User must enter a user name and password to use this computer
3. คลิกปุ่ม OK
4. ในกรณีที่ต้องการยกเลิกการใช้รายชื่อผู้ใช้ ให้คลิกเลือกรายชื่อด้านล่าง แล้วลบออกให้หมด เหลือไว้เฉพาะ Adimistator และ Guest ซึ่งเป็นตัวหลัก
หน้าจอให้เลือกบัญชีรายชื่อผู้ใช้ขณะบูทเครื่อง
1. เมื่อเปิดเครื่องก่อนเข้าสู่หน้าจอ Windows XP จะปรากฏหน้าจอที่แสดงรายชื่อผู้ใช้ทั้งหมด เพื่อให้ผู้ใช้คลิกที่รายชื่อของตนเองเพื่อเข้าไปใช้งานเครื่อง
2. ในตัวอย่างนี้มี 3 รายชื่อ
3. ส่วนปุ่ม Turn off computer ไว้สำหรับคลิกเพื่อปิดเครื่อง
การสลับเปลี่ยนตัวผู้ใช้ขณะทำงาน
ในขณะใช้งานคอมพิวเตอร์เครื่องนั้นๆ เมื่อเราไม่ต้องการใช้งานแล้วก็สามารถล็อกออฟออกจาก ระบบได้ คนอื่นก็จะใช้งานข้อมูลเราไม่ได้ แต่เครื่องก็ยังเปิดอยู่ คนอื่นจะใช้ งาน ก็ต้องล็อกอินเข้าในขื่อ ของตนเอง หรือขณะที่เรากำลังใช้งานอยู่นั้น เกิดมีใครต้องการใช้เครื่องด่วน ก็สามารถสลับหรือสวิทซ์ให้ ใช้งานได้ โดยที่เราไม่ต้องปิด โปรแกรมที่เรากำลังใช้งานอยู่ เมื่อสวิทซ์กลับมา ก็ใช้งานได้เหมือนเดิม
1. คลิกปุ่ม Start
2. คลิก Log Off
3. คลิก Log Off เพื่อออกจากระบบ
4. คลิก Switch User เพื่อสลับให้คนอื่นใช้งานเครื่องกรณีต้องการใช้เครื่องแบบเร่งด่วน
5. คลิกเลือกรายชื่อผู้ใช้ที่ต้องการใช้งาน
Tips
การจัดการกับรายชื่อผู้ใช้ที่ได้ผลต้องใช้ระบบไฟล์แบบ NTFS ไม่ใช้ FAT32
โฟลเดอร์เก็บข้อมูลผู้ใช้แต่ละคน
นอกจากผู้ใช้แต่ละคนจะมีชื่อและรหัสผ่านให้ใช้งานเฉพาะของตนเองแล้ว ก็ยังจะมีโฟลเดอร์ลับ เฉพาะของตนเองด้วย ข้อมูลจะถูกเก็บไว้ในโฟลเดอร์ที่คนอื่นไม่สามารถเข้า มาดูได้ นอกจากผู้ที่มีอำนาจ สูงสุดก็คือ Administrator
1. คลิกที่ Documents and Settings
2. จะพบโฟลเดอร์ที่มีการสร้างไว้ตามชื่อของผู้ใช้นั้นๆ เช่น tong เก็บข้อมูลส่วนตัวของผู้ใช้ชื่อ tong แต่ผู้ใช้คนอื่นๆ ในเครื่องนี้ tong จะมองไม่เห็น โปรแกรมจะไม่ แสดงออกมา ไปก้าวก่ายข้อมูลคน อื่นไม่ได้เลย
3. แต่ถ้าคอมพิวเตอร์มีปัญหาต้องลงโปรแกรมใหม่ อย่าลืมก็อปปี้ข้อมูลเก็บไว้ให้ครบทุกคน
การยกเลิกการใช้งานรายชื่อ
ไม่ต้องการใช้งานระบบรายชื่ออีกแล้ว ก็ต้องยื่นถอดถอดหรือปฏิวัติแล้วเปลี่ยนระบบใหม่ ไม่ยุ่งยาก ขนาดนั้น
1. ดับเบิ้ลคลิก User Accounts 2
2. คลิกเอาถูกออกหน้า User must enter ...
3. รายชื่อผู้ใช้ เช่น tong, james ...ก่อนจะลบออก ให้จัดการก็อปปี้โฟลเดอร์เก็บข้อมูลแต่ละคน เก็บไว้ก่อน
4. คลิกปุ่ม OK
5. ใส่รหัสผ่านของ Administrator แล้วคลิกปุ่ม OK
6. รีสตาร์ตเครื่องใหม่ด้วยคำสั่ง Turn Off Computer และ Restart
การปรับแต่ง Windows ยังมีอีกมากมายหลายแบบ แต่ก็พึงระวังไว้ว่า อย่าทำโดยไม่มีความรู้ ต้อง ศึกษาส่วนที่ต้องการให้รู้พอสมควรก่อน โดยเฉพาะส่วนที่เกี่ยวข้องกับ ไฟล์ระบบ เพราะจะทำให้โปรแกรม Windows มีปัญหาได้